How to List Your Property Online with Hoppler
Follow these steps to list your property online with Hoppler.
- Go to hoppler.com.ph
- Click the Post Property [Free] button on the upper right side of the webpage
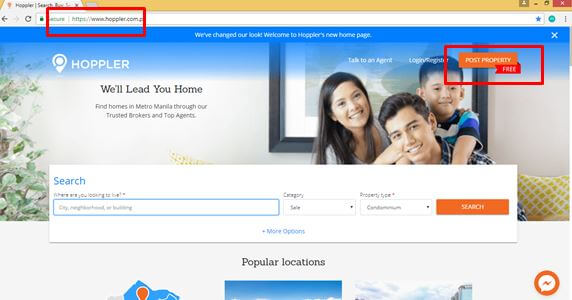
You will be redirected to the Sign Up page.
Creating an Account to Upload
Scenario A: Follow this if you do not have an account with Hoppler:
- Click Sign Up as a Broker/Agent.
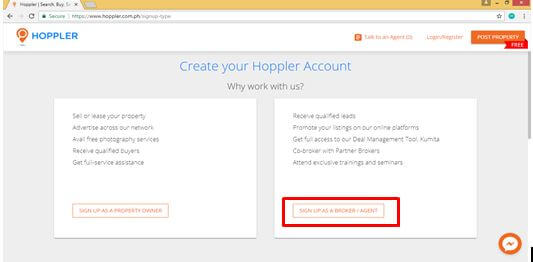
You will be redirected to the Partner Broker Sign Up page.
Provide your Basic Information
- Enter your First and Last Name.
- Input your desired Password.
Note: Your password must have a minimum of six (6) characters.
- Provide your E-mail Address and Mobile Number.
Note: Ensure that these details are accurate and active, as we will use them to contact you regarding your transactions with Hoppler.
- Click the Next button.
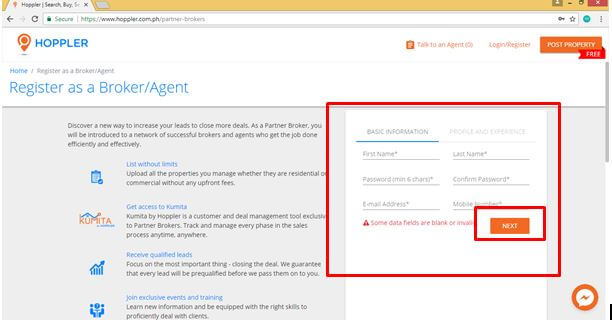
Answer all the necessary questions on Profile and Experience Tab
- Select your accreditation on the drop-down list to describe your type of real estate profession.
Note: If you select Licensed Real Estate Broker, input your License Number; If HLURB/PRC Accredited Salesperson, input your REB Number.
- Select your number of years in the industry on the drop-down list.
- Choose whether real estate brokerage is your primary source of income or not.
- Select the properties you would like to focus on.
- Choose whether you have available listings you would want to post on Hoppler or none.
- Enter the cities where you broker real estate.
- Enter the city where you live.
- Select your gender and enter your birthdate.
Note: These details are optional.
- Click the Submit button.
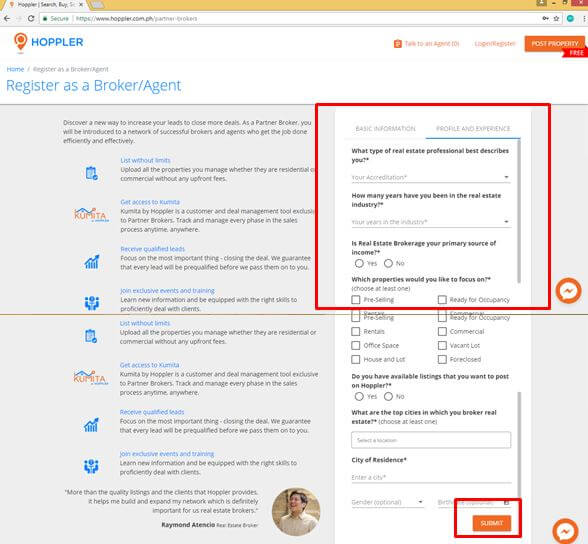
When you are done signing up, a prompt message will show. It will ask you to check your e-mail for the confirmation link to activate your account. When you click the link, you will be redirected to the Post Property page where you can start uploading your properties.
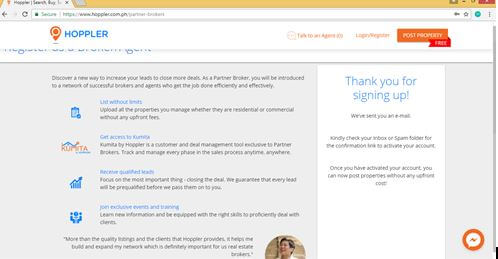
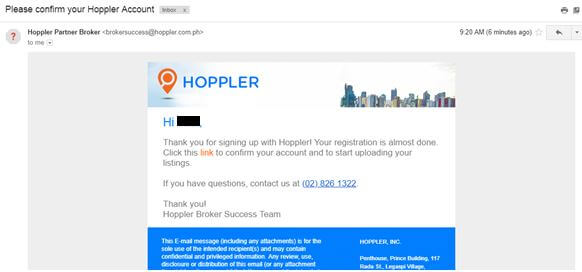
[Proceed to the Uploading a Property section]
Logging Into Your Account to Upload
Scenario B: Follow this if you have an account with Hoppler:
- Click the Log in Here link under the two (2) Sign Up options.
You will be redirected to the Sign Up page.
- Enter your E-mail Address.
- Enter your Password.
- Click Sign In.
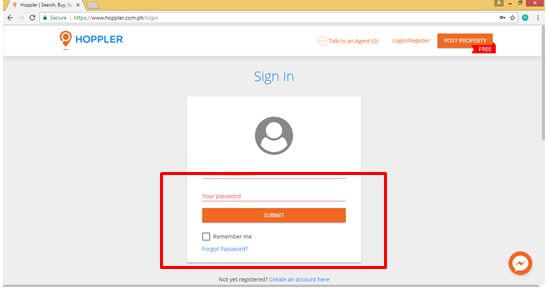
You will be redirected to the My Listings page.
- Click the Upload Listings button.
The Post Property page will show. Fill out the required fields to upload a property.
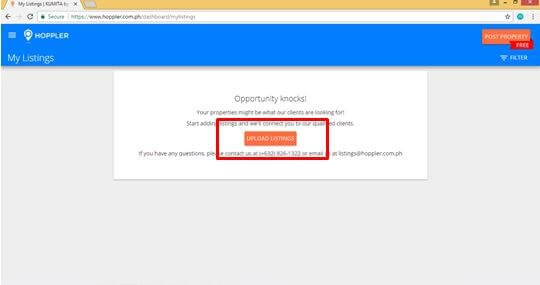
[Proceed to the Uploading a Property section]
Uploading a Property
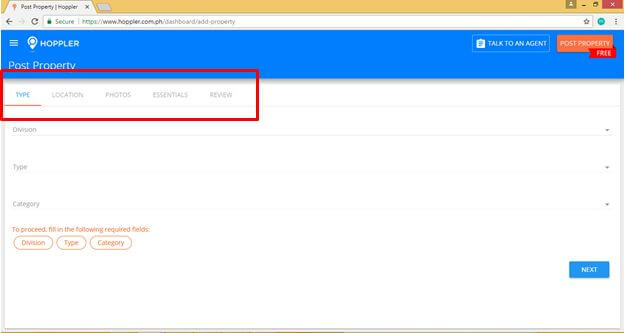
Follow these steps once you are on the Post Property page:
Step 1 of 5: Enter the Type of the Property
- Choose if the property is Residential or Commercial on the Division drop-down menu.
- Select the property type.
- On the category section, choose if it is for sale or for rent.
- Click the Next button.
Step 2 of 5: Fill Out the Location Details
- Enter the Unit, House, or Lot Number.
Note: This detail is exclusive to you and the Hoppler system. Specifying the exact location of the property prevents duplicates and other users posting the same property. This also ensures you as the main contact person for the property.
- Enter the Building Name for condominium units and other commercial properties. For House and Lot and other properties on land, enter the Area Where the Property is Located.
Note: For properties on land, the Street Address will be asked.
- Click the Next button.
Step 3 of 5: Upload Photos of the Property
- Click the Upload Photos button to select the photos you want to upload. After uploading, you can now proceed to the next step.
- Click the Next button.
Tips:
- The ideal photo size is at least 2 Megapixels.
- Upload photos that are not too bright or dark, and without watermarks.
Step 4 of 5: Provide the Essential Details of the Property
If For Sale Residential:
- Enter the Selling Price in Philippine Peso.
- Provide the Size of the Floor and Lot Area in Square Meters.
- Select the Type of Furnishing using the drop-down list.
- Provide the Number of Bedrooms and Bathrooms.
- Enter the Amenities.
Note: You may use the Notes section to keep private notes. Only you will see this note.
- Click the Next button.
If For Rent Residential:
- Enter the Rental Price per Month in Philippine Peso and Minimum Lease Term.
- Choose whether the Association Dues is included in the rental price or not.
- Enter the Association Fees in Philippine Peso.
- Provide the Size of the Floor and Lot Area in Square Meters.
- Select the Type of Furnishing using the drop-down list.
- Provide the Number of Bedrooms and Bathrooms.
- Enter the Amenities.
Note: You may use the Notes section to keep private notes. Only you will see this note.
- Click the Next button.
If For Sale Commercial:
- Enter the Selling Price per square meters in Philippine Peso
- Provide the size of the Floor and Lot Area in Square Meters.
- Enter the Property Condition using the drop-down list.
- Provide the Number of Restrooms.
- Enter the Amenities.
Note: You may use the Notes section to keep private notes. Only you will see this note.
- Click the Next button.
If For Lease Commercial:
- Enter the Minimum Lease Term using the drop-down list and the Rent Price per Month per Square Meters in Philippine Peso.
- Choose whether the Association Dues is included in the rental price or not.
- Enter the Association Fees in Philippine Peso.
- Provide the Size of the Floor and Lot Area in Square Meters.
- Enter the Property Condition using the drop-down list.
- Provide the Number of Restrooms.
- Enter the Amenities.
Note: You may use the Notes section to keep private notes. Only you will see this note.
- Click the Next button.
Step 5 of 5: Review the Property Details
- Check whether the property details you have entered are correct and accurate.
- Be sure to tick the “I agree to the Terms and Conditions” and “I agree to pay commission or commission share charges” boxes.
- Click the Save as Draft button if the property still has incomplete details; Click the Submit button to submit your property for approval.
Note: If you click the Save as Draft button, this property will be stored in our system, but will not be subject for approval yet. However, if another broker uploads and submits the same property and is approved, you can no longer upload this property. Hoppler commits to not having duplicates on the site.
When you submit the property for approval, you may:
- Click the Upload New Property button to list another property.
- Click the Complete! View Your Property button to view a sample page of your property.
Note: If the property is not yet approved, its property page is only visible to you.

You will receive an e-mail confirmation that your property is now For Approval. Hoppler will send you another e-mail to notify you about the progress of your upload.



