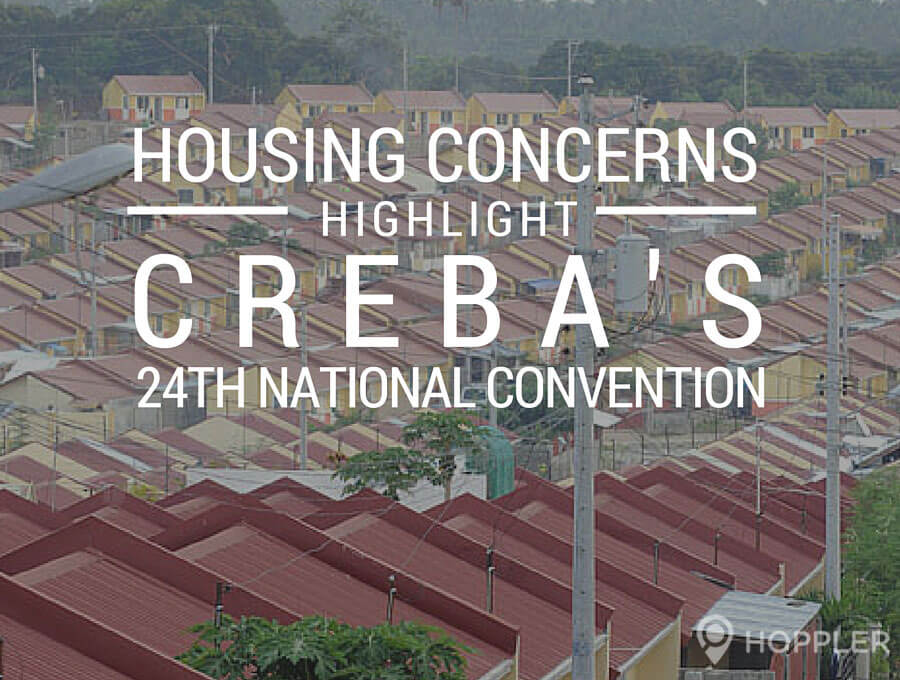Kumita Tutorial: How to Sign a Contract
A signed real estate contract seals the deal of a property owner and a buyer or renter. It secures the final decision of a homeowner to sell or rent out his property and confirms the decision of a buyer to purchase or rent a property. The Sign a Contract feature of Kumita by Hoppler helps real estate brokers determine if an inquiry is already a closed deal by uploading a photo or a scanned copy of a signed contract. You can upload JPG, PNG, PDF, .doc, and .docx files.
Here is a step-by-step guide on how to sign a contract with Kumita:
Step 1 of 2: Log In to Access the Kumita Dashboard
Hoppler Partner Brokers with approved listings get exclusive access to the Kumita Dashboard. However, if you are not yet a Partner Broker but want to have an access to the dashboard, sign up here.
- Click Log In / Register on top of the page.
- Enter your email address and password.
- Click the Sign In button.
Once, signed in, you will be redirected to your My Business dashboard.
Step 2 of 2: Use the Sign a Contract Feature
- Click Sign a Contract
You will be redirected to the Contracts for Signing tab of the Clients page. Here you will see the names of your clients that currently have a contract on file.
- Under the Actions column, click the 3 vertical dots menu button.
- Click Sign Contract.
NOTE: When you click on the menu, other options will appear.
- Click Prepare Contract if the client already wants to see another contract that states the agreements between him and the property owner.
- Click Revert to VL if you want to return an inquiry to a viewing status.
- Click Tag as LOST if the inquiry is no longer available or has been lost because of various reasons.
The Select an Existing Contract dialogue box will appear.
- Click the Select a Property drop-down menu.
- Choose the property ID of the property to be closed.
- Choose the Contract ID number.
The Sign/Upload tab in the Contract Form dialogue box will appear. The People Involved, Terms, and Additional Requests tabs will also appear; the tabs will display the details you have previously entered in the text boxes.
The Sign/Upload tab will ask you to upload a photo or a scanned copy of the signed contract. When you upload a photo or a document, the system will consider the deal as closed.
- Click Upload Files.
An Open dialogue box will appear.
- Select the photos or documents from your device that you want to upload.
- Click Open.
The system will upload the file/s. Once uploaded, a Contract Uploaded dialogue box will appear.
- Click Close to upload another signed contract or click Next to see all of your existing deals.
In any sales transaction, a signed contract signifies a closed deal. Through Kumita, you can notify the Hoppler Team that you have already closed a deal by uploading a copy of a contract. It is mobile-friendly; you can upload a clear photo or copy of a signed contract using your phone anytime, anywhere.
Accept more leads and add more clients to your Kumita database to close more deals.